My Mov Files Playback Fine On My Camera But On My Computer They Are Lagging?
Videos have become an of import function of our digital lives. You lot savour watching them on your PC. But sometimes they may stutter and lag causing immense irritation and frustration. You want the error fixed immediately and then that you can go along to have an enjoyable video-watching experience.
Earlier you call in a technician to sort out the problem, information technology is important to know that this is a common error which you can gear up yourself. But get-go, you need to sympathize why the event occurs in the showtime place.
Why do videos lag or stutter? At that place is a wide range of reasons including the post-obit:
-
Outdated, missing, incompatible, or corrupted graphics drivers.
-
Outdated, missing, incompatible, or corrupted audio drivers.
-
Windows Operating Organization updates are not installed.
-
Slideshow wallpaper settings.
-
A wrong power program setting.
-
Malware infection.
-
Outdated media player.
-
Slow PC with insufficient RAM.
-
Hardware faults.
-
Corrupted video files.
In this commodity
Part ane. Symptoms and Causes of Video Lagging or stuttering
Symptom one: Flickering or patchy videos.
Crusade: Windows ten/11 slideshow wallpaper setting. If it has a short fourth dimension interval, videos can skip a frame every fourth dimension a new background comes on, hence the flicker. Outdated video drivers are besides known to cause the error.
Symptom two: Video glitches and stuttering
Cause: Groundwork applications. These applications clog system resources such as RAM. Bereft RAM can cause videos to stutter and lag. The error can likewise occur when audio and video drivers are outdated and Windows updates are not installed.
Symptom 3: Blurry, jerky videos.
Causes: Decadent SD cards, incompatible or outdated media players, insufficient disk space, missing components, and lacking encoding are the known culprits.
Symptom iv: Video and Audio Out of sync
Cause: Out of date or corrupt device drivers.
Symptom 5: Inaccessible Video File
Cause: Corrupted video file, a malware infection.
Symptom half dozen: Blank/Black Screen. When y'all click play, all you see is a back-screen video timer moving forward or stuck in one position.

Cause: The video file is corrupted or non all the parts were copied properly from source media, missing codec, outdated video driver, and malware infection.
Symptom vii: Video freezing
Cause: Corrupted video file due to malware infection or break during downloading.
Symptom eight: No sound or video
Cause: Missing, corrupted, or outdated audio and video drivers, outdated Windows.
Symptom ix: Video File Not Playing
Crusade: The Windows Media Role player does non support the video format, missing or unsupported video codec. Video codec is the software that is used to compress and decompress videos.
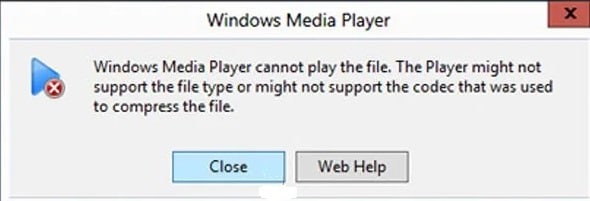
Symptom 10: Video playing slowly or sluggishly.
Crusade: Slow computer with insufficient RAM, corrupted video file, browser settings, outdated media histrion, outdated video drivers, and corrupt video file.
Symptom 11: Video distortion (pixelated, stretched, or broken videos)
Cause: Missing, outdated, or corrupted graphics drivers, outdated media actor, faulty CPU, hardware failure.
Symptom 12: Video quality degrades after Export
Cause: Outdated graphic commuter, export settings that are wrong, file formats that are unsupported, incompatible codecs.
Symptom 13: Video playing only in Total Screen
Cause: Faulty media histrion, outdated video drivers.
Symptom 14: Media Histrion/System crash while playing videos.
Cause: Missing or improperly installed Windows video compression.
Symptom 15: Sharp starting and stopping of Videos.
Cause: Outdated or corrupt video drivers.
Part ii. Effective Methods to Repair Lagging or Stuttering Videos on PC
Videos that lag or stutter can be repaired using either manual or automatic methods.
Before engaging in these methods, restart your computer. This volition refresh Windows and remove whatever corrupted temporary data. Information technology may just solve your problem. If it does not, keep with the following methods.
Manual Methods
-
Reinstall your device driver
Step 1: On the taskbar, in search box enter "device director", then cull Device Manager.
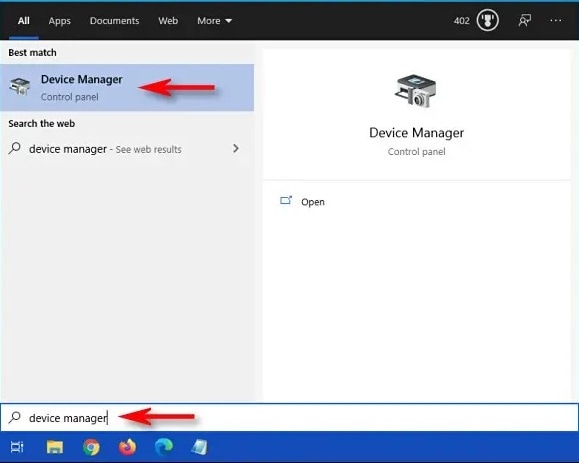
Footstep ii: Correct-click the name of the graphics adapter, and select Uninstall device.
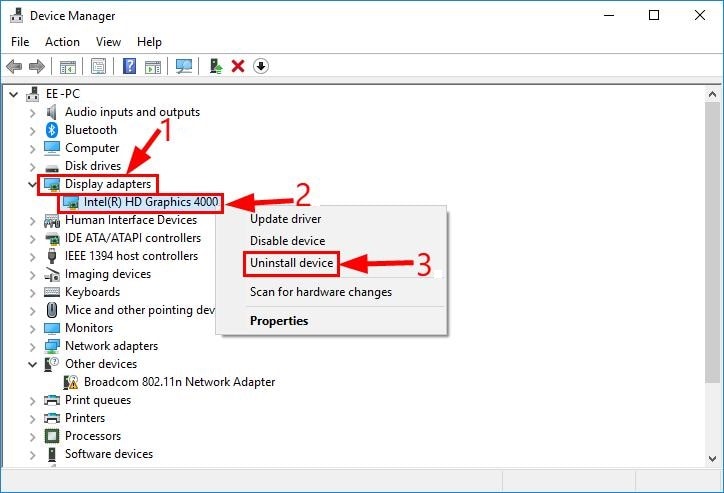
Pace iii: In the dialog box, click Uninstall.
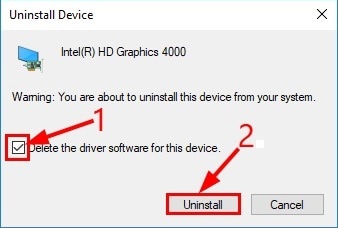
Pace 4: Restart your PC.
Step 5: Windows volition reinstall the driver.
-
Update display drivers
Stride 1: On the taskbar in the search box, enter "device manager", and then cull Device Manager.
Step two: Right-click the name of the graphics adapter, and select Update driver.
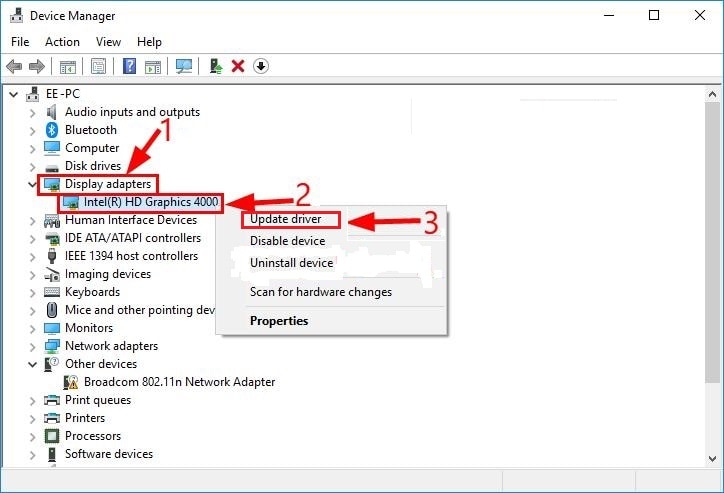
Step 3: Select Search automatically for updated driver software.
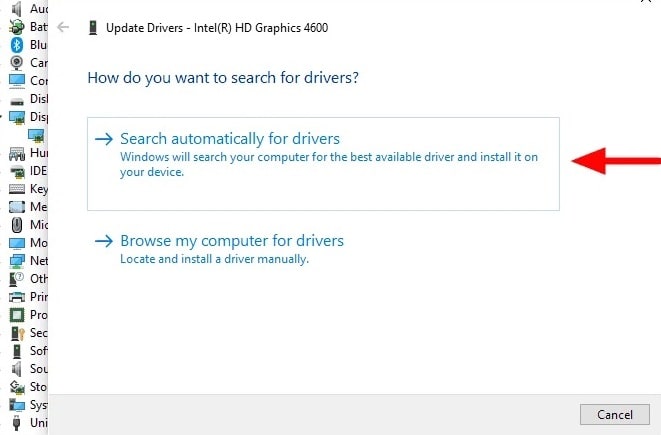
Step 4: If Windows doesn't observe a new driver, search for one on the device manufacturer's website and follow their instructions.
-
Scan for hardware changes
Scanning for hardware changes refreshes Device Manager to show any possible hardware changes for instance connected or disconnected devices. If any bug with any device are institute, the yellow exclamation will announced on its icon.
To browse for new hardware, click on the Activity in the top menu bar, and then click Scan for hardware changes.
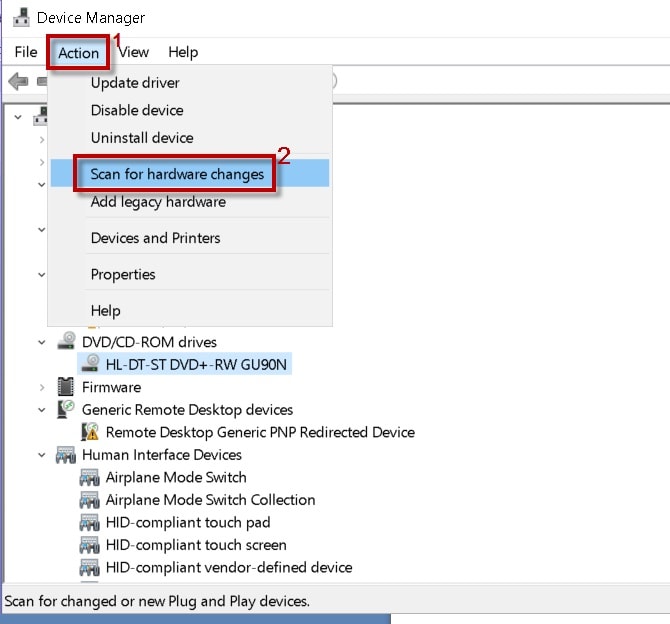
-
Change Power Management Settings
Wrong settings in the PC power plan can hinder smooth video playback. Restore the power program settings to default.
Stride ane: Type power in the search box on the desktop, and choose Edit ability program.
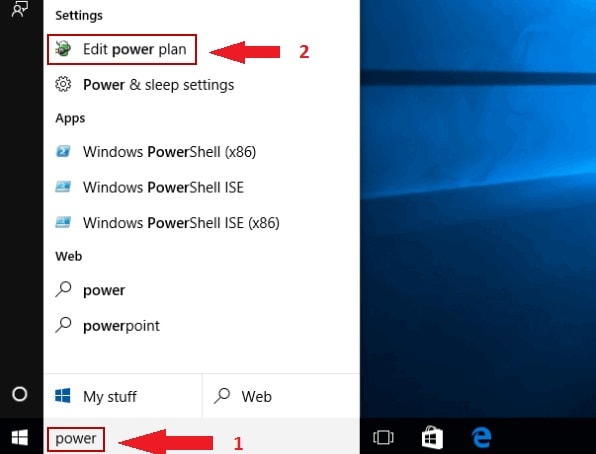
Step 2: Click Restore default settings for this plan.
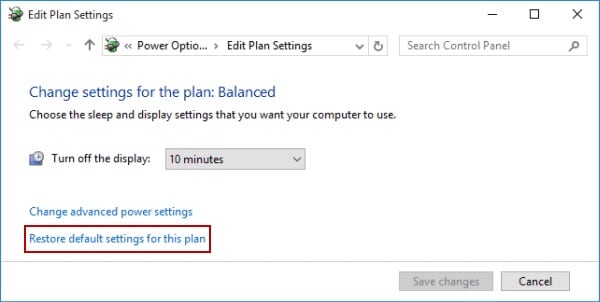
Footstep 3: Select Yes to reset the power plan'south settings.
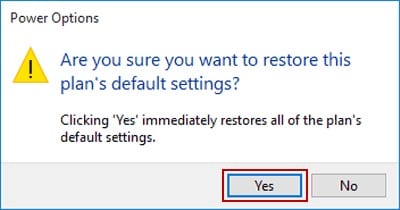
-
Alter your Windows ten Wallpaper Settings
If yous set wallpaper settings on slideshow and brusque intervals between the slides, videos might skip frames hence flicker. Disable information technology or suit the settings.
Step 1: Correct-click the desktop and choose personalize
Step2: Open the Background setting
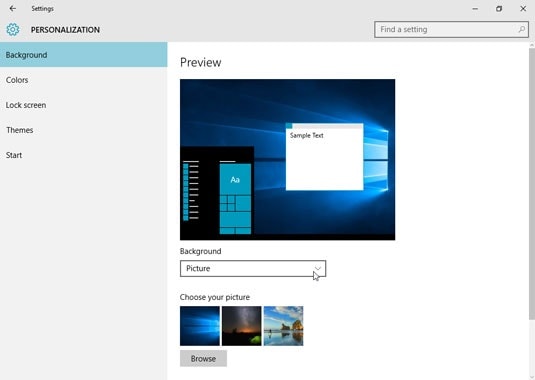
Step three: Choose Solid Color
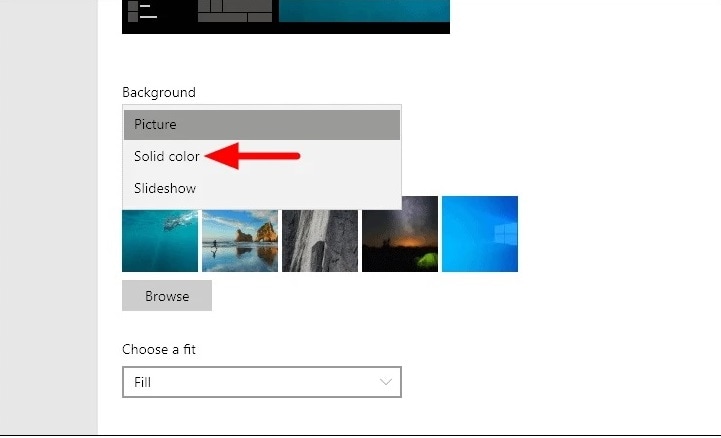
Stride iv: Choose groundwork color
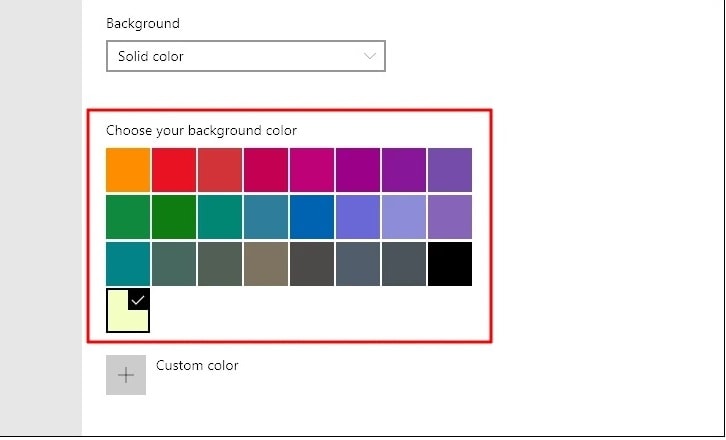
-
Alter the number of processors in MS Config.
This is to enhance system operation by maximizing all bachelor CPU resources.
Step1: Press Win+R to open the Run dialog box
Step 2: Type MSConfig in the dialog box and printing OK
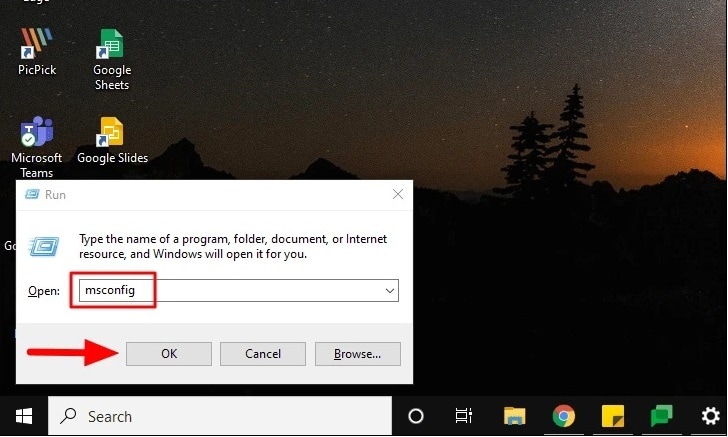
Step three: In the Organization Configuration window, click the Boot tab, and click the Advanced options push button.
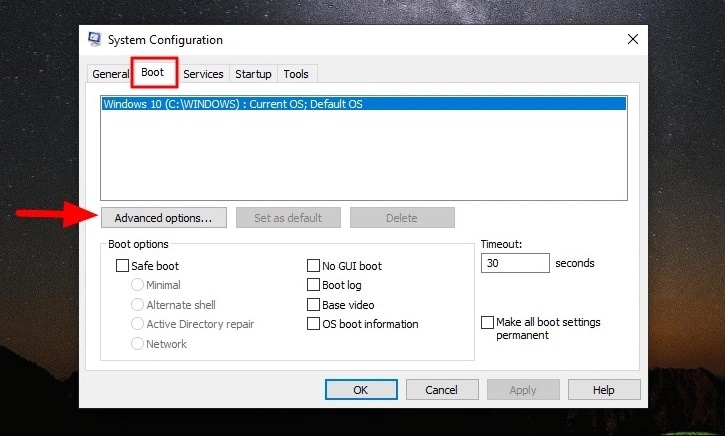
Step 5: Place a checkmark past Number of Processors and choose the highest number from the menu.
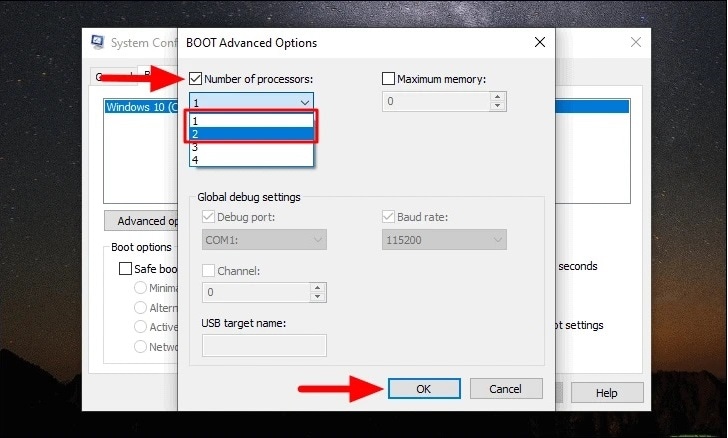
Stride 7: Click Ok to shut the Arrangement Configuration Window.
Step 8: Click Restart At present
-
Update Windows
This will fix any bugs and give you the latest security updates.
Stride 1: Click the "Start" push button. Type "update" in the search box. Click on "Windows update."
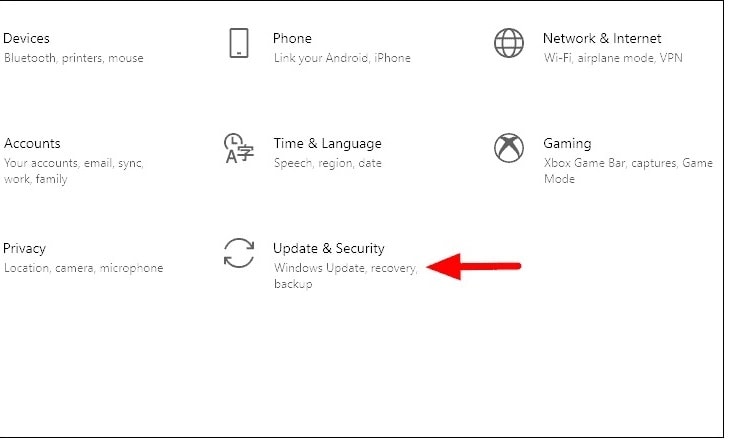
Step 2: Click "Check for updates." If updates are available, click the message and select the ones to install.
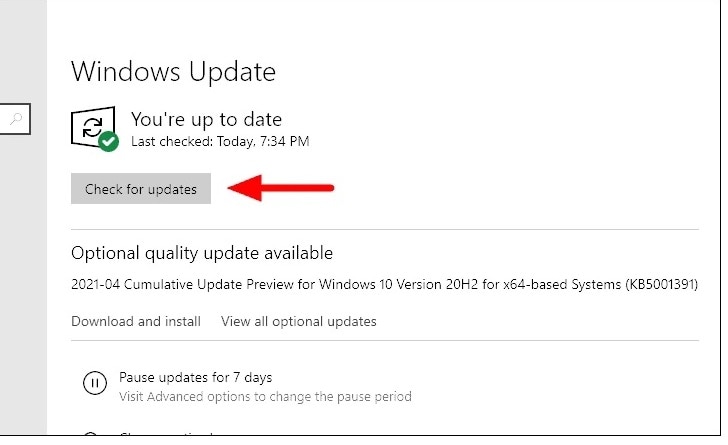
Pace iii: Click "Install updates."
Automated Methods
-
Online Video Repair (Free)
Wondershares's Repairit Online is a costless web-based tool that allows y'all to repair your corrupted video files in iii elementary steps; add videos, auto repair, preview, and save.
Y'all can employ the effective Repairit Online tool to repair your files in 3 different formats: MP4, MOV, and 3GP. It allows y'all a 30-second video preview segment before saving.
You tin repair upward to 10 complimentary videos per 24-hour interval, one at a time. The maximum video file size yous can repair at one go is 200 MB.

How to repair video files using Repairit Online
Stride 1.0: Open a web browser and navigate to the Repairit Online video repair tool. Click on the plus (+) push in the centre of the user interface to open the file navigator. Navigate to the folder that contains the corrupted video file and upload information technology to the website.
Step 2.0: The tool starts to repair the uploaded file and shows you the progress bar. If you uploaded the incorrect file, or desire to start over, yous can abolish the process before it completes.
Step three.0: Preview the repaired video file or download it to your computer, and play it using the video actor you prefer. The tool gives y'all useful statistics for reference such every bit video size and resolution. If you lot want to repair some other video, click Fix Another Video to employ Online Repairit again.
-
Desktop Video Repair
Repairit Desktop is an fantabulous choice for those who want to repair larger video files and a bigger range of video file formats. Plus advanced options.
Similar Repairit Online, Desktop Repairit enables y'all to repair corrupted videos in three simple steps; upload the videos, repair them, and save them.
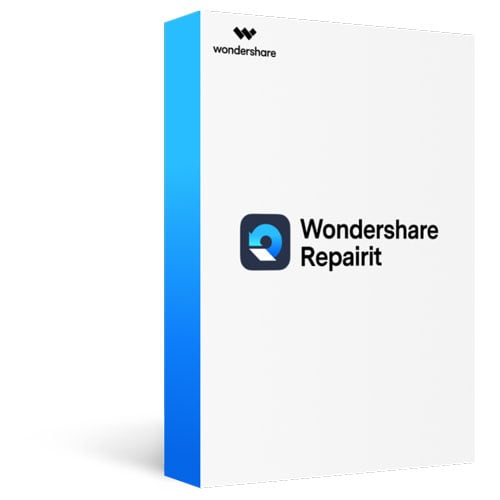
Do yous desire to try it out first and see if it meets your needs? No problem. You lot tin download the trial version.
This tool has no file size limits. Unlike in Repairit Online, you can repair video files that are larger than 200MB.
In Repairit Online, you can only repair one video at a time. Only in Repairit Desktop you tin repair many video files simultaneously, easily, conveniently, and fast.
In Repairit Online, you tin only repair video files in 3 formats: MP4, MOV, and 3GP. In Repairit Desktop, you lot can repair a wider range of video file formats: MOV, MP4, M4V, M2TS, MKV, MTS, 3GP, AVI, FLV, MXF, and INSV.
How to repair video files using Repairit Desktop
Step 1.0: Click on the plus (+) push button in the centre of the user interface to open the file navigator. Navigate to the folder that contains the corrupted video files and upload them. You lot can as well drag the files and drop them on the interface.

Pace 2.0: Click the Repair push to repair the damaged videos in batch.

Stride 3.0: Preview the repaired videos and save them to the desired location. Yous can preview the videos, if non satisfied with the quality, go to Avant-garde Repair style.
If the videos are not repaired successfully, information technology ways they are severely damaged.

In the Advanced Repair style add a sample file which is a valid video file created with the same device or a file in the same format as the corrupted video. Once the video files are repaired, save them in a different location from where the original damaged files are stored.
Role 3. Tips to Avoid Video Lagging or Stuttering
Transmission and automatic video repair methods can restore your video files. Just they can be time-consuming and may not restore your files to their original state. It is amend to forestall the error from occurring in the first place.
It'southward popularly known that prevention is better than cure. Here are some tips on how to ensure an enjoyable flawless video watching feel:
-
Regularly update Windows.
These updates fix bugs and other issues that affect system performance.
-
Install right Codecs.
Ensure you accept codecs that are compatible with your PC.
-
Apply reliable and updated antivirus software to go on malware infection at bay.
-
Regularly update Windows Media Player as well as audio and video drivers.
-
Regularly delete cookies and temporary files. This frees up RAM and Hard Drive infinite.
-
Add RAM to your PC. Information technology speeds up the performance of your PC.
-
Shut all groundwork applications. Besides, disable programs that run in the background from starting automatically when your PC boots up. This frees up system resources and makes your estimator run faster.
Wrap Up
Video stuttering or lagging on in Windows x/11 is a common fault. It is caused past many factors such every bit malware infection, outdated device drivers, and corrupted videos.
The leading cause of this error is corrupted videos. The solution to this problem is Wondershare Repairit. Download this effective tool today and use it to repair your videos regardless of how they may have been corrupted.
Source: https://repairit.wondershare.com/video-repair/videos-lagging-on-pc.html
Posted by: gonzalessiquene.blogspot.com

0 Response to "My Mov Files Playback Fine On My Camera But On My Computer They Are Lagging?"
Post a Comment