How To Download A Blog Post Shopify
If you've got a Shopify store, posting to Pinterest is a great way to promote your products.
Users searching for outfit ideas, for example, can discover your online clothing store thanks to Pinterest's image-heavy focus. You can use Zapier to connect your Shopify store to your Pinterest account, so new items in your shop can be discovered.
Zapier is an automation tool that connects your apps to each other. You can use Zapier to set up automated workflows, which we call Zaps. Check out this Zapier demo to learn more about how it works.
Option 1: Get started quickly with a Zap template
We have a template to help you get started quickly. Click the Use this Zap button below and you'll be guided through setup. You'll need to create a Zapier account if you don't already have one.
Here's how it works:
-
Click on the Use this Zap button to get started.
-
Connect your Shopify and Pinterest accounts.
-
Select the Pinterest board you'd like to post to.
-
Choose which Shopify product information you want to include in your Pinterest pin.
-
Test your workflow and turn it on.
Option 2: Create your own Shopify-to-Pinterest Zap
If you'd like greater control over information in your Zap—for example, maybe you want to filter for specific products—you can click here to create a new Zap from scratch.
Here's how it works:
-
Sign in to Shopify when prompted and test to pull in existing products from your store.
-
Sign in to Pinterest and allow Zapier access permissions.
-
Customize how you'd like your product pin to look in Pinterest.
-
Test your Zap and turn it on.
You'll need to set up a free Zapier account if you haven't already.
From the template, click on Go to Advanced Mode, or click the Make a Zap button once you're in your Zapier account. You'll be prompted to sign in to your Shopify account with your username. Do not use your shop URL.
Click Continue, and you'll be asked to test your connection. Click any of the test buttons and Zapier will try to find an existing product in your store. We'll be using this as sample data to customize your workflow.
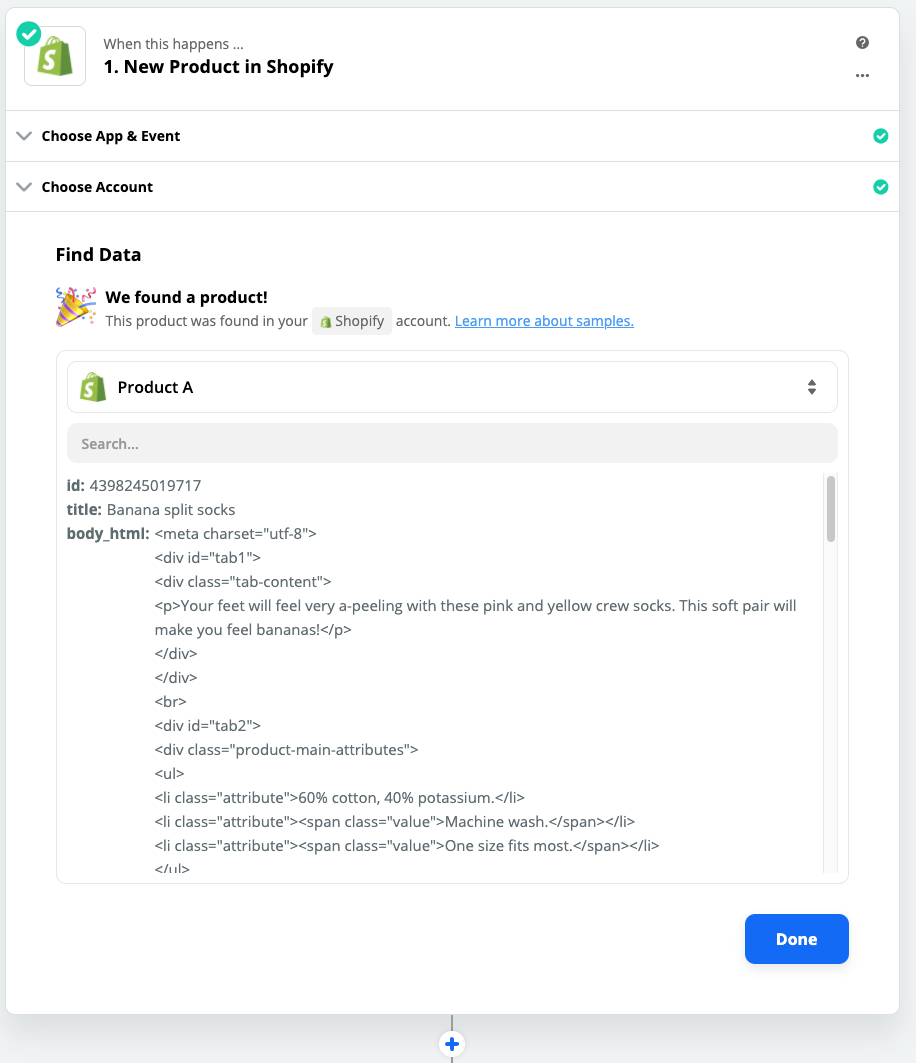
Once the test is successful, click Done, and you'll move on to connecting your Pinterest account. You'll be prompted to choose your app, which is Pinterest, and your action event, which is Create Pin. Since the template already fills this in for you, go ahead and click Continue.
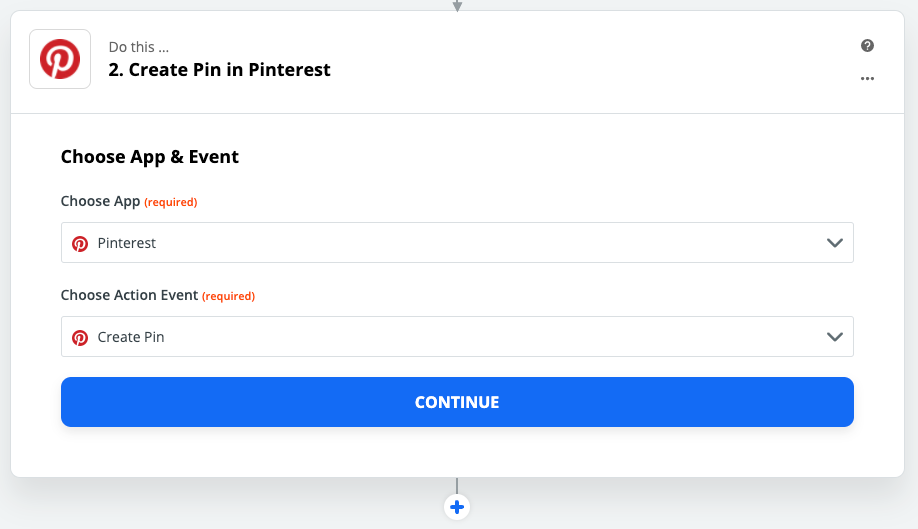
Next, you'll sign in to your Pinterest account with your email and password. You'll be prompted to give Zapier access to your Pinterest account; click Okay.
You can now customize which board you'd like your new product to post to, as well as how you'd like your pin to look. The template automatically populates the Note box with your product title, but you can choose a different data field, or add your own text.
It's required to have the image field populated for the Zap to work. When you click in the Image text box, the dropdown menu will pull up a list of Shopify data fields to choose from. Click Show all options and select Image Src.
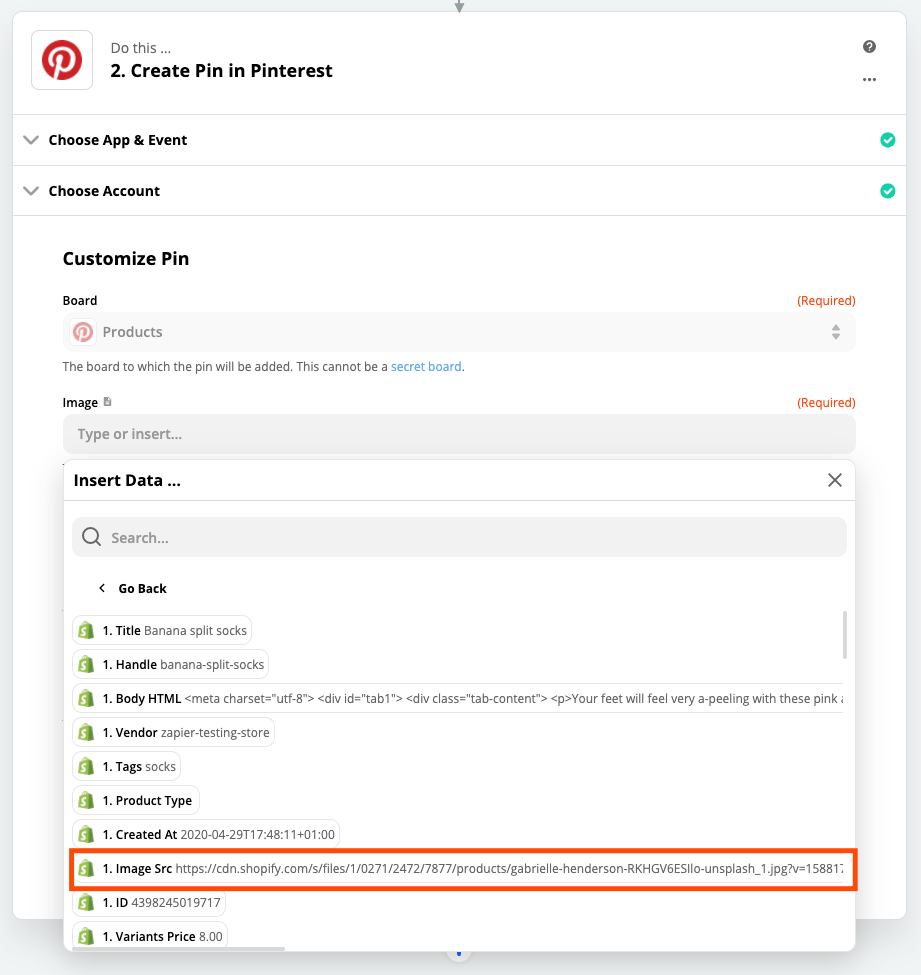
Since you want to redirect Pinterest users to your Shopify store, type in your shop URL in the Link text box. Click within that text box after your typed URL to bring up the dropdown menu again and select Handle. By doing this, every time your Zap runs, your Pinterest pin will link back to the new product you've added to your store. You'll want to make sure there's no space between the end of your shop URL and the Handle so that it all shows up as one link in Pinterest.
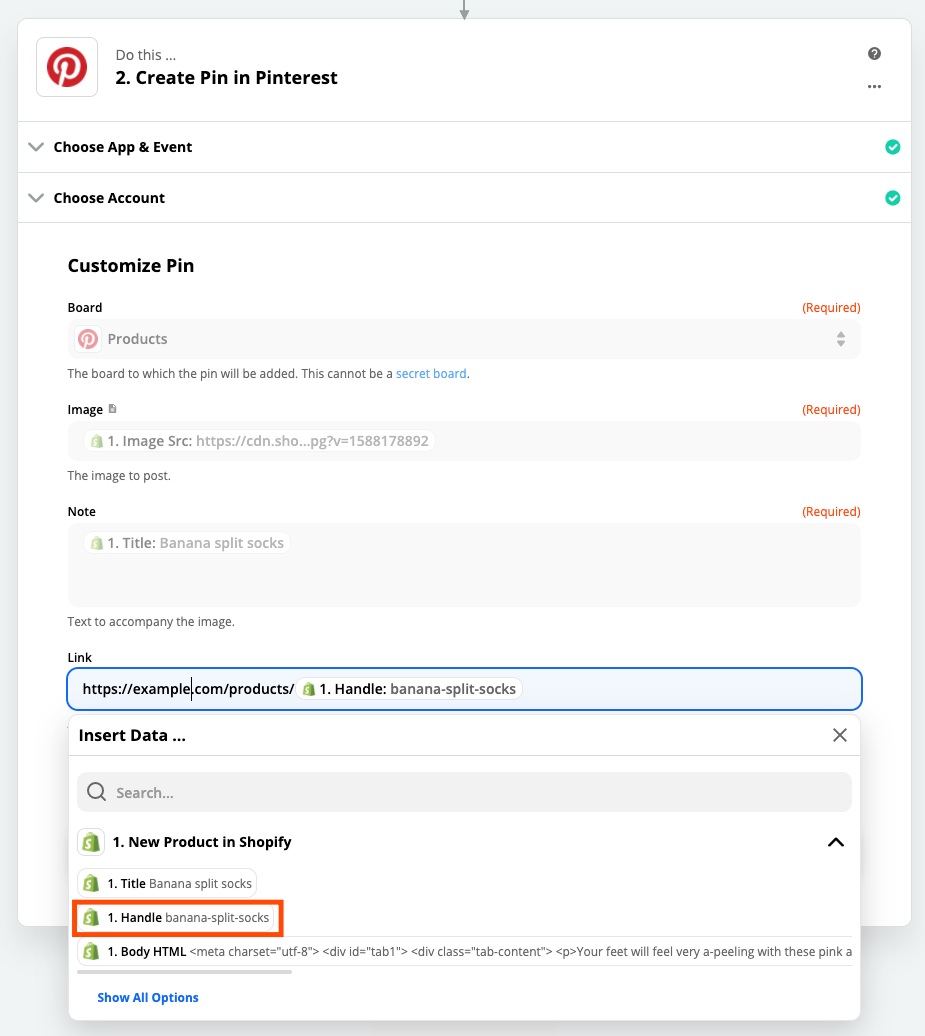
Customize everything until you're satisfied, then click Continue. You'll be asked to test your Zap, at which point you should see a new pin added to your selected Pinterest board.
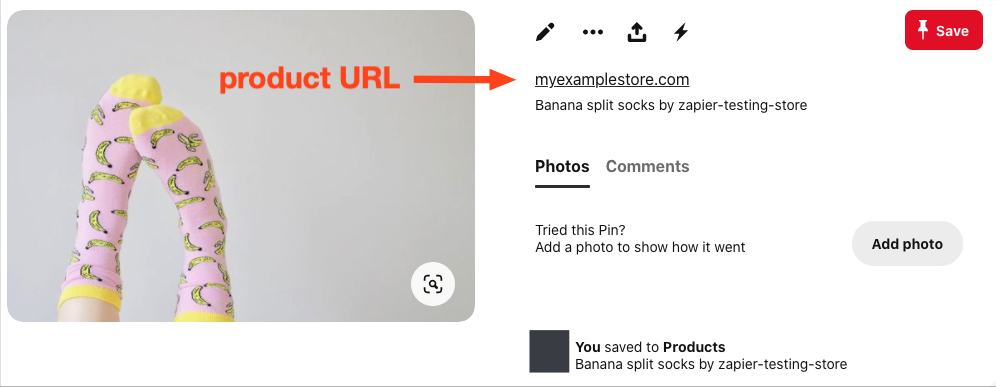
Feel free to go back and make changes if something doesn't look right. Once you're happy with everything, turn on your Zap by clicking the slider at the bottom of the Zap Editor.

Now, every time you add a new product to your Shopify store, a new pin will be added to one of your Pinterest boards.
That's not all; you can use Zapier to add a pin for new blog posts from your site, find out if a new Pinterest follower is an existing customer, among other things.
Head to our Shopify and Pinterest integrations page to see what else you can do, or create your own Zap.
This article was originally published in April 2020 and was updated in August 2021.
Get productivity tips delivered straight to your inbox
We'll email you 1/wk, and never share your information.
How To Download A Blog Post Shopify
Source: https://zapier.com/blog/post-shopify-items-to-pinterest/
Posted by: gonzalessiquene.blogspot.com

0 Response to "How To Download A Blog Post Shopify"
Post a Comment